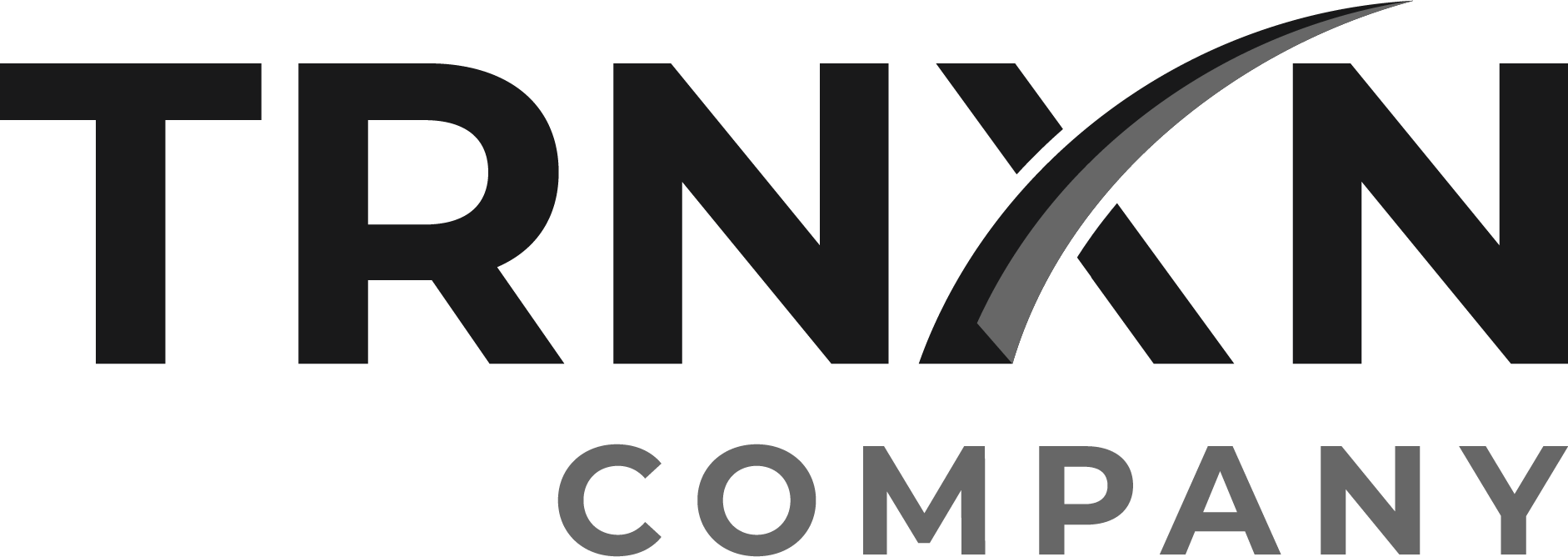Reconnecting An Order Printer
One of the most frequent customer service issues we get at HG is also one of the easiest to resolve.
Clover POS uses the Star printer brand for order receipts. We set these receipt printers on what is called "dynamic IP" which means it can change from time to time. This typically isn't an issue, except when there is a power surge or outage that causes the printers to power off and disconnect for a longer period of time.
When this happens, there is a risk that the printers are no longer automatically picked up by the POS system and your order tickets are no longer printing. Below is a 3 step process to fix the issue:
To bring an order printer online:
STEP ONE: On the Clover device connected to the printer that you want to bring online, tap to open the Printers app.
STEP TWO: In the lower right corner, select Add
STEP THREE: Choose Order Printer. The system shows you order printers connected to your Clover network.
STEP FOUR: From the list of connected printers, select the printer by name. After you select the printer, the system recognizes your printer, brings it online, and adds it to the online printers list.
You know that adding the printer is successful when it says “online” in green next to the printer.
5. (Optional) Select Add and repeat these steps for each printer you want to add. For example, if you want the system to print orders on your Clover device printer and a Star Micronics order printer, add each printer, one at a time.
There should be a little hint to help connect the right order printers to each station; you should see that when you add a printer back to the system, its original printer label should be present.
This should reconnect them to the new IP addresses. You’ll want to do this from each POS system including any handheld devices you may have.